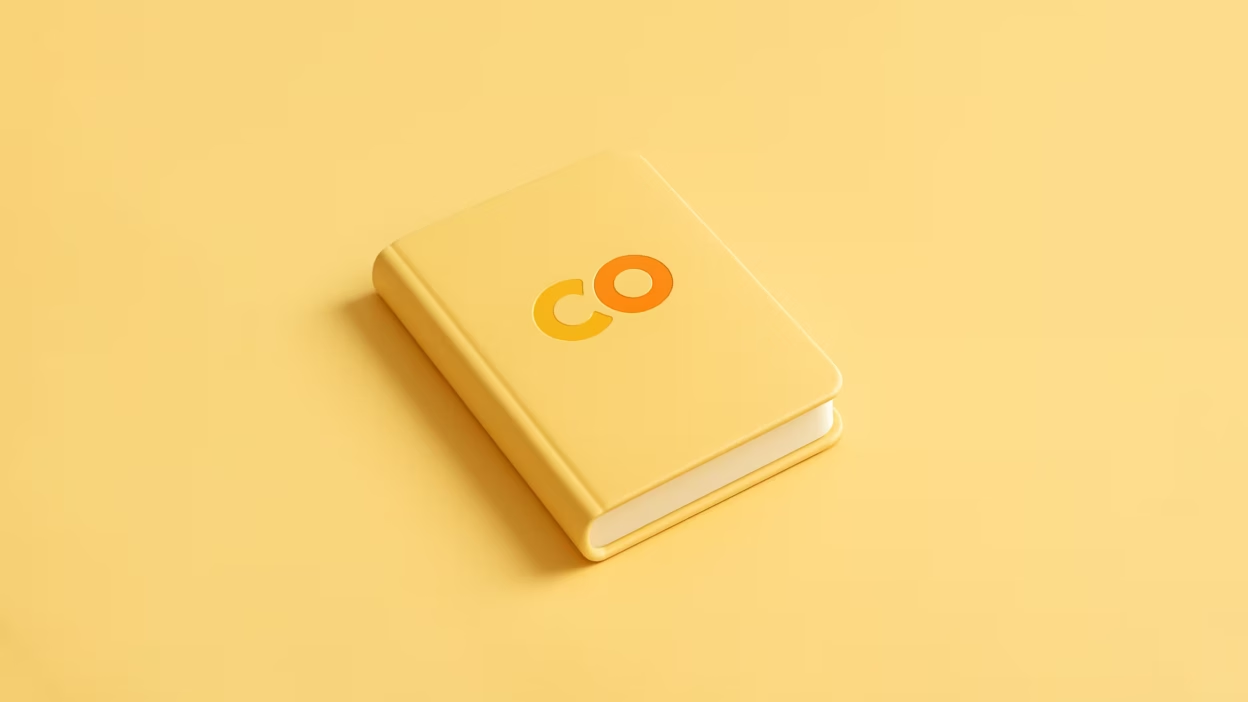You open your laptop, all fired up to dive into data. You’ve got a fresh dataset, some half-baked hypothesis about bike rentals or avocado prices, and a burning desire to prove something to yourself—or maybe to your boss. But then: environment setup errors, package conflicts, memory limitations, that cursed “kernel died” message.
It’s enough to make you question your career choices.
That’s exactly why Google Colab exists. It’s the ultimate “skip the setup” card. No installations, no configuring Python paths, no RAM drama. Just a browser tab, a clean notebook, and enough free GPU power to train your first neural net. I’m not saying it’s perfect (because it’s not), but for beginners? It’s about as friendly as cloud-based Python gets.
So if you’re new to this, or if you’ve been secretly avoiding Colab because you think it’s too basic or “not real enough”—let’s fix that. Right here. Right now.
What Is Google Colab, Exactly?
Colab (short for “Colaboratory”) is Google’s flavor of Jupyter notebooks running in the cloud. It’s free, Python-based, and it integrates with your Google Drive.
That means:
- You write code in a notebook interface (same as Jupyter).
- The code runs on remote machines, not your laptop.
- You don’t have to install anything.
Think of it like a Jupyter notebook with training wheels, plus a backpack full of cheat codes. You get built-in access to GPUs and TPUs (yes, really), and all your work autosaves to Drive.
I once used it to train a convolutional neural network on image data while sitting in a coffee shop on a Chromebook. If that doesn’t sell you on the convenience, I don’t know what will.
Getting Started: No Setup, Just Log In
The first time you open colab.research.google.com, it’s weirdly anticlimactic. No splashy onboarding, no 47-step wizard. You just… get a notebook.
You can start from:
- A blank notebook
- One of your Drive files
- GitHub (yep, it pulls directly from repos)
- A set of official examples that are actually pretty useful
Each notebook lives in your Google Drive by default. That means it’s always backed up, always accessible, and sharable with collaborators just like a Google Doc.
Pro tip: Rename your notebook before you forget and end up with “Untitled2.ipynb” in five places.
The Interface: Familiar, with a Few Surprises
If you’ve used Jupyter before, Colab will feel like home. You write code in “cells,” run them with Shift+Enter, and mix in Markdown for notes or titles.
But Colab adds a few neat tricks:
- Play buttons on cells (great for demos)
- Form fields with sliders, dropdowns, and inputs (use
widgetsorinput()for interaction) - Commenting and suggestions (yes, like in Google Docs—surprisingly useful when working with a team)
- Real-time collaboration (multiple people editing the same notebook at once, just like Docs)
The first time a friend edited a cell in real time while I watched, I swear I heard an angel choir. It’s that good.
Packages: No Pip? No Problem
Colab comes with a bunch of packages pre-installed—pandas, NumPy, scikit-learn, matplotlib, and even TensorFlow and PyTorch.
But you’re not locked into what Google gives you. If you need something extra, just use !pip install right in the notebook:
!pip install yfinance
That line right there? It’s running in a shell under the hood. Colab basically gives you a sandboxed mini-Linux machine for every session.
Just keep in mind: when your session ends (after inactivity or timeout), you lose your installed packages unless you save your environment setup in the notebook. Which brings us to…
Runtime: Know Your Machine
Click “Runtime” → “Change runtime type,” and you’ll see your options:
- None (why?)
- CPU
- GPU
- TPU
Yes, Colab gives you free GPU access. It’s not unlimited, and it’s not top-tier hardware (usually a K80, P100, or T4), but it’s more than enough for learning, prototyping, or running small models.
I once trained a decently deep neural net on CIFAR-10 in under 20 minutes. For free.
Just don’t treat it like AWS—Colab will throttle you if you’re greedy. It’s a shared resource. Play nice.
Working with Files and Data
The most confusing part of Colab—at least for beginners—is the file system. Here’s the deal:
You’re working on a remote machine. So when you upload a file from your laptop, it exists only temporarily in that session.
You’ve got a few options:
- Upload directly
from google.colab import files
uploaded = files.upload()
- Mount Google Drive
This is the smart way for anything semi-permanent:
from google.colab import drive
drive.mount('/content/drive')
Now you can load data like:
df = pd.read_csv('https://cdn.datakeypad.com/content/drive/MyDrive/my_data.csv')
- Pull from URLs or GitHub
You can usewget,curl, orgit cloneto grab data from the web. Think of it like data freeloading.
!wget https://raw.githubusercontent.com/selva86/datasets/master/Auto.csv
Visualizations & Magic Commands
You’re not limited to just print(). Colab supports:
- matplotlib
- seaborn
- plotly
- bokeh
- and even interactive widgets
And if you want to keep your code tidy, you can use magic commands like:
%timeit my_function()
Or to load and run an external script:
%run my_script.py
Want to draw charts inline, below your code? Add:
%matplotlib inline
These little touches keep the feedback loop tight—run code, get insights, adjust, repeat. That’s the real superpower here.
Collaboration That Doesn’t Suck
Sharing a Colab notebook is basically like sharing a Google Doc. You can send it to a colleague, give comment-only access, or even let them run and modify code.
This is a huge deal for data teams. No more “email me your notebook” or “can you export the outputs?” Just one live, running, collaborative document.
Also: GitHub integration is built-in. You can open any public notebook, edit it, then save your own copy to Drive.
I’ve reviewed junior analysts’ work just by leaving comments next to their cells. It’s efficient, transparent, and kind of a dream for mentorship.
When Colab Isn’t Enough
Okay, let’s keep it real. Colab isn’t perfect. There are limits:
- Session timeouts (12 hours max, often less)
- Limited RAM (though you can request more with a button, occasionally)
- No native scheduling (you can’t set a notebook to run daily)
- No easy access to big external databases (though it’s possible with setup)
If you’re doing heavy ETL, huge model training, or anything that needs guaranteed uptime, Colab won’t cut it. That’s when you graduate to a local Jupyter server, a cloud VM, or something like Paperspace or Vertex AI.
But as a beginner? You won’t need more. Not for a while.
Tips I Wish I Knew on Day One
Let’s skip the fluff and get to the stuff that saves time:
- Save your notebooks often. Colab usually auto-saves, but I’ve lost code after a crash. Click that little disk icon like your future depends on it.
- Use version history. It’s in File → Revision history. You can roll back changes, just like in Docs.
- Name your cells. Click the triple dots on a cell → Add heading. Makes big notebooks less painful.
- Keep setup in one place. Have a “setup” cell at the top: mounts, imports, pip installs. Keeps everything tidy.
- Avoid running large models in public Colab without logging in. You’ll hit limitations faster. Always sign in.
tl;dr
- Google Colab is a cloud-based Jupyter notebook environment—zero setup, totally free.
- It runs Python in your browser with built-in support for GPUs, Google Drive, and real-time collaboration.
- You can install packages on the fly, mount Drive, upload data, and even pull from GitHub or URLs.
- Great for beginners, prototyping, and small projects. Not ideal for long-running production jobs.
- Saves tons of time, especially when you’re learning or presenting.
Still feeling unsure? Open colab.research.google.com, start a new notebook, and just try running print("Hello, world"). That first output cell feels better than it should.
And if you get stuck? I’ve probably made the same mistake. Let’s figure it out together.